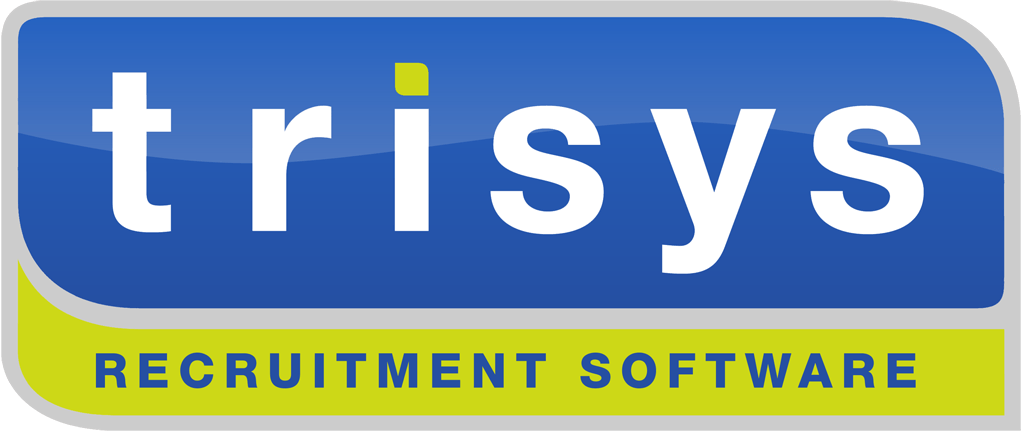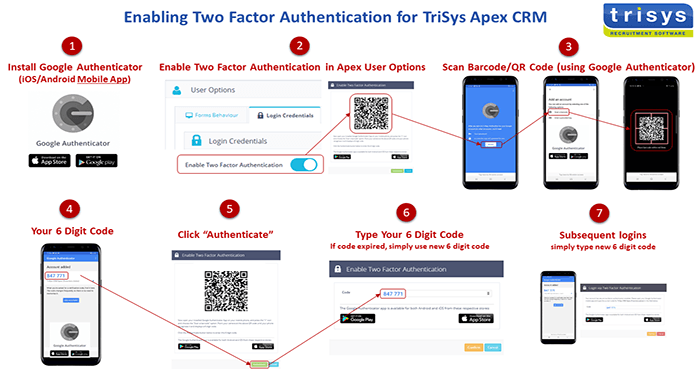Step 1: Install Google Authenticator on your iOS/Android mobile device
Step 2: In your Apex
User Options, switch on "Enable Two Factor Authentication"
Step 3: Using the "Google Authenticator" mobile app, scan the barcode (see above image/steps)
Step 4: A unique 6-digit pin is displayed in the Google Authenticator Mobile App
Step 5: In TriSys Apex, click "Authenticate"
Step 6: Type the 6-digit pin code
Step 7: You will be prompted for a randomly-generated secure 6-digit code every time you login.
You have now enabled two-factor authentication for your TriSys Apex
CRM login
Important: Should you ever uninstall the Google Authenticator mobile app, lose your mobile phone or not have your mobile phone with you, only your organisation's designated account maintainer can request a two-factor authentication reset/reconfiguration, therefore you will be unable to login until your organisation's TriSys account maintainer submits a two-factor authentication reset/reconfiguration request using the TriSys online customer portal.
Head Office
Wellington House
East Road
CambridgeCB1 1BHUnited Kingdom
Head Office
Wellington House
East Road
Cambridge
CB1 1BH
United Kingdom
Products & Services
Products & Services
Get in Touch
01223 77 22 80
Get in Touch
01223 77 22 80
©
Copyright 1994 - 2024 TriSys Business Software